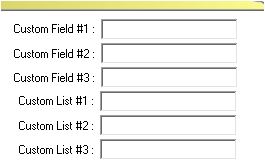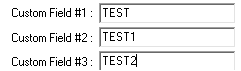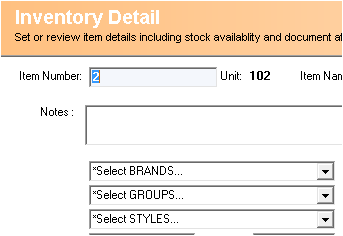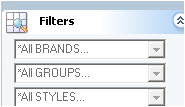Item List Setup - Custom Fields and Lists
Description
In order to get benefit from the ICXE Custom lists and Custom Fields should be allocated and labelled using the LISTS menu item. Inventory Controller XE provides advanced text searching of the Custom Fields, while Custom Lists are used to GROUP items into categories.
Detail Steps
Custom Fields
It is recommended that you reserve Custom Fields for information that is diverse or unique to just that item. Some examples include barcode number, alternative part numbers, dimensions and cubics etc.
If you want to use Barcodes, then the primary item barcode must be allocated to Custom Field 1, 2 or 3, the default for ICXE is Custom Field #1.
To setup Custom Fields:
1. Log in as the Superuser
2. Go to Tools and Preferences (Ctrl+F9) then Select Inventory Tab
3. Give Custom Fields their headers.
4. Click Record Preferences (bottom right corner of Preferences)
5. Select a Item from the Item Register and double click to open item Details
6. Enter the custom description in the relevant Custom Fields as Shown.
For multiple items that require Custom Fields to be added it is recommend that you create a .txt file and import Custom Fields into ICXE.
7. To search a Custom Field text within the Item Register select the Custom Fields Option in the drop down list
Custom Lists
Custom Lists are used to GROUP items into categories. Some examples include suppliers, features, category and product group etc.
To setup Custom Lists:
1. Log in as the Superuser
2. Go to Tools and Preferences (Ctrl+F9) then Select Inventory Tab
3. Give Custom Lists their headers.
4. Click Record Preferences (bottom right corner of Preferences)
5. Value has to be now given to each Custom Lists. To do so select Lists then Custom lists
6. Select Custom List that you want to add a value (sub-Lists) to and select Add once you have given a value a header.
7. Select Custom List that you want to add a value (sub-Lists) to and select Add once you have given a value a header.
To edit a value double click the value, overwrite the value and select update.
To delete a value double click the value, and select delete.
8. Select a Item from the Item Register and double click to open item Details
9. Select the Value from the Custom List drop down box as Shown.
For multiple items that require Custom Lists to be added it is recommend that you create a .txt file and import Custom Lists into ICXE.
See related Import - Custom Lists and Fields support article.
10. Use the Filters within the Item Register (left Hand Column) to Filter Items by their Custom Lists (Groups).
Related Information
None
Need Assistance?
Call 1800 137 032 Email support@datapel.com