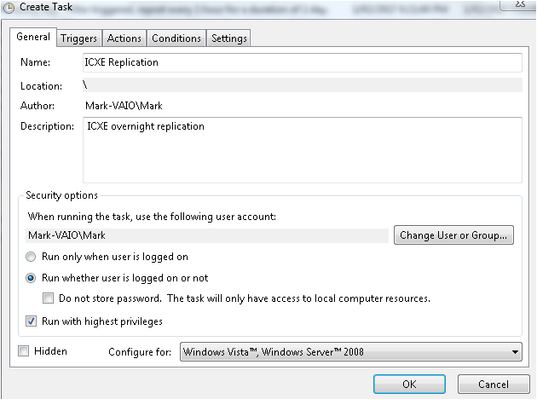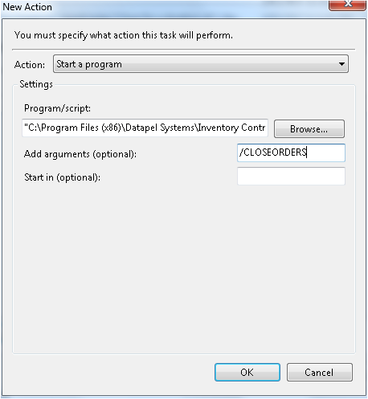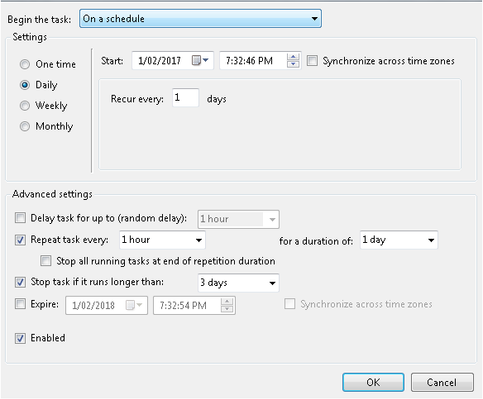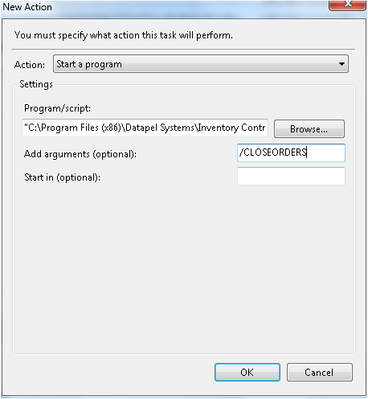Schedule Automatic Tasks
Description
This document teaches you how to create a windows scheduled task that will be triggered at a user defined time to perform a task in the ICXE workspace.
Detail Steps
1. Open the task scheduler by click Start > Control panel > Scheduled tasks > Add Scheduled task
2. This will open the scheduled task wizard. Press Next.
3. From the list of applications, select “Inventory Controller” and press Next.
4. Select the time and day options and press Next.
8. The user should be an administrator with logon as batch rights (consult your IT manager if you are unsure).
9. Enter the password and confirm the password for Datapel.
10. Press Next.
11. Tick the option “Open advanced properties for this task when I click finish”.
12. Press finish.
Note
If you receive and error at this stage stating “Access is denied”, then you have typed the password in incorrectly for this user. Press OK to this message.
a) On the next screen you will need to press the “Set Password” button and enter the correct password. Press OK.
b) Pressing apply will bring up the error if you have the password incorrect still.
c) If you receive the error go back to step a.
13. In the Run text box, leave the existing text and add one of the following parameters to the end:
a) /IMPORT_TXN
Meaning import transactions - only run this every minimum 15 minutes or so...
b) /CLOSEORDERS This automatically closes SHIPPED transfers and checkouts, run this once at night.
15. Press OK to complete the setup a the scheduled task.
Related Information
For multiple workspaces please use workspace xml file eg. “C:\Program Files\Datapel Systems\Inventory Controller\ICXE.exe” /IMPORT_TXN /WORKSPACE LANDSCAPES.xml
Related content
Need Assistance?
Call 1800 137 032 Email support@datapel.com